- Best Terminal Commands Mac Hack Windows 10
- Best Mac Terminal Commands
- Best Terminal Commands Mac Hack 2017
- Basic Mac Terminal Commands
Terminal is not for mere mortals, you're probably thinking. It's a kind of a sacred knowledge that only geeks and Mac geniuses possess. But if you get through your first command line you'll find it's not that terrifying. In fact, using Terminal is like applying Harry Potter wizardry to your tasks. Once you know the right spells you can break any laws of how applications behave and do some unbelievable things that even the most experienced Mac people can't. Isn't it seducing to try?
Mar 11, 2020 What is the Terminal? Terminal is an application embedded with Mac OS X, inside the Utility folder. It is a text and command-based way to use the operating system. That means, while using Terminal, you won’t require the help of mouse and graphic interface. How to use Terminal on Mac? There are a number of ways to open Terminal in your Mac.
We've chosen just a few of Terminal's most impressive features. For more serious take on Mac terminal commands, check out this article. Okay, are you ready to type in your first code? To start the journey, learn how to open Terminal app on Mac: Click Launchpad and then type Terminal in the search bar.
1) Make your Mac talk to you
One of the simplest commands which can be very fun, especially when you are planning a prank on somebody. Just type any text in Terminal and your computer will speak it in your Mac's default voice. But there's about 20 voices and intonations to choose from plus the ability to convert an entire text file into speech. So here's a slick audiobook maker at your hand.
Open up Terminal, type in:
say followed by a space and any text you want to hear
2) Customize Login Message
This is what makes Mac more personal and humanized. For example, you can write an inspirational motto or helpful information for other users, if it's a public library computer. It might even be a way to retrieve your MacBook if you lose it — if you set a login message with your contact information. Once again there's much room for pranking other people, but we won't go deep into that.
Open up Terminal, type in:
sudo write /Library/Preferences/com.apple.loginwindow LoginwindowText 'Custom Text Here'
3) Watch Star Wars in Terminal app
In Terminal symbols, of course. This could be the greatest trick which makes no particular sense, but even if just for the coolness alone you should try it. The Death Star, R2D2, spaceships and the rest of the Episode 4 story retold in Terminal graphics will blow your friends away at the party. And there is no sound by the way.
Open up Terminal, type in:
telnet towel.blinkenlights.nl
On macOS Sierra and higher macOS versions, you should use a different command:
nc towel.blinkenlights.nl 23
4) Show hidden files in Finder
This isn't as funny as the previous one, but searching for important files is no joke. With this command, you'll be able to see everything on your Mac, even files which were omitted from standard display.
Open up Terminal, type in:
defaults write com.apple.finder AppleShowAllFiles TRUE
killall Finder
This should summon Finder with previously hidden files shown grayed out.
To reverse this operation (be aware that you may be swamped with lots of irrelevant system files) just substitute TRUE for FALSE in the command line above:
defaults write com.apple.finder AppleShowAllFiles FALSE
killall Finder
5) Pay a visit to a psychiatrist
Funny Mac terminal commands are many. This is a classic Easter egg type of joke macOS developers are famous for. When you're feeling stressful, talking to friendly chatbot will at least make you smile. Strangely enough, this therapy may be actually working because you are asked to verbalize your emotions, by giving them a closer look. And the psychiatrists (the real ones) will confirm that sometimes it works.
Open up Terminal, type in:
emacs and then hit Return. Press Esc, then x, and finally type doctor
6) See iTunes songs notification via Terminal app
A clever addition if you normally work with the music on the background. If you fell in love with a particular track from your playlist you don't need to open iTunes to find out the artist's name. It will pop up on your Mac Dock from now on. Though a bit strange this feature isn't included by default because it's really a timesaver.
Open up Terminal, type in:
defaults write com.apple.dock itunes-notifications -bool TRUE
Close the dock using the following command:
killall Dock
7) Play simple games
This is another retro cool feature to cheer you up once in a while. You can play Tetris, Pong, Snake and a dozen of other arcade games. Once you have unlocked these nice hidden toys, you'll surely get to love your Mac more. Prepare to use your arrow keys.
Open up Terminal, type in:
emacs. Press Enter to open it up, press Esc then x. Now you have to type the name of the particular game and that's it.
Game names:
- tetris
- pong
- snake
- solitaire
- 5x5
- landmark
- doctor
What you learn from using Mac Terminal commands is that nothing is really impossible if you're on a Mac. But it's better to start your Terminal experience with these funny little tricks and then go to something serious. This program has a nearly infinite number of magic spells to choose from.
8) Make your Mac faster and more responsive
Okay, this has nothing to do with Terminal. But who wouldn’t want their MacBook as speedy and efficient as back then, on its first day? Surprisingly, this can be achieved easily, Terminal-style way — with aid of CleanMyMac X.
- Remove up to 74 GB of junk from your Mac
- Uninstall unwanted apps completely
- Speed up Mac with maintenance scripts
- Fully clean browsers and messengers
Download the app from developer’s site for free
Hope you found this article helpful, stay tuned for more!
These might also interest you:
Welcome back to Coding Corner! Today, we're going to go over some great interface and user tweaks you can execute to customize your Mac. These tricks are often simple and can help you spruce up your Mac far beyond what the System Preferences window allows.
So, without further ado, 15 great tricks you can execute in Terminal.
Tweak the Finder
Want to see hidden files, or copy Quick Look text? There are quite a few 'defaults' commands that let you alter how the Finder looks or acts.
1. Show hidden files and folders
Want to see all the hidden files and folders OS X has to offer — or you simply can't find a file you hid? Just use this command in Terminal:
defaults write com.apple.finder AppleShowAllFiles -bool TRUEkillall Finder
To re-hide all your files, just change the TRUE to FALSE.
2. View any file's contents
If you've had a file get corrupted or you suspect there's something hidden inside its package, you can force Terminal to open it. Just use the following command:
cat ~/enter/file/path
Best Terminal Commands Mac Hack Windows 10
Fair warning: If you try to open a photo or pretty much any non-text document, you'll likely just see text gibberish.
Best Mac Terminal Commands
3. Copy the contents of a folder from one place to another
Sure, you can Option-drag any file to a new location to make a copy of it, but if you want to simplify the process and automatically copy the entire contents of one folder to another, check out this simple Terminal trick.
ditto -V ~/original/folder/ ~/new/folder/
4. Download files outside of your browser
Have the URL to a file but don't want to use Safari, Firefox, or Chrome to download it? You can go through Terminal with the following commands:
cd ~/Downloads/curl -O http://www.thefilename.com/thefile/url.mp3
The first command moves your current Terminal location to your Downloads folder; the second downloads it from the web to that folder.
Modifying screenshots
Want to change how your screenshots look? Here are some commands to help you do just that.
5. Change your screenshot's file format
This Terminal command lets you change the file format of your screenshots. By default, they're saved as PNGs, but you can also save them as PDFs, JPGs, and more.
defaults write com.apple.screencapture type jpg
6. Disable drop shadows on a screenshot
Here's another good one if you tend to take a lot of screenshots: This command will disable drop-shadow on your screenshots, only displaying the window you've snapped.
$ defaults write com.apple.screencapture disable-shadow -bool TRUEkillall SystemUIServer
7. Create a new default name scheme for screenshots
Don't like the phrase Apple uses to save your screenshots? Traditionally, it's 'Screen Shot - [date] - [time]', but you can change 'Screen Shot' to any word you please.
defaults write com.apple.screencapture name 'New Screen Shot Name'
killall SystemUIServer`
Get bored of your new name scheme? Go back to the default by typing as follows:
defaults write com.apple.screencapture name 'killall SystemUIServer
Best Terminal Commands Mac Hack 2017
8. Change the location of your screenshots
Your screenshots, by default, save to the Desktop. But if you'd prefer they save elsewhere, it's an easy Terminal trick to make it so.
defaults write com.apple.screencapture location ~/your/location/herekillall SystemUIServer
You can also drag the folder of your choice on top of the Terminal window after typing 'location' if you don't want to manually type out the file path.
System changes
If you're looking for broader OS X-level changes, these commands might help you get started.
9. Create a custom login message
Whether you want to troll your friends or add useful 'in case of loss' contact information, you can add a personalized message to your login screen with this Terminal command.
sudo defaults write /Library/Preferences/com.apple.loginwindow LoginwindowText 'In case of loss, call 555-555-5555.'
10. How long has my Mac been running?
Is your Mac acting sluggishly? It might be in need of a good restart. You can check to see just how long your Mac's been active by checking its uptime with this Terminal command:
uptime
11. Keep your Mac awake
If you need to prevent your Mac from going to sleep — say, you're running an extensive task, or recording your screen — there's an all-too-amusing command for that:
caffeinate
Once you enter this command, your Mac's digital eyes will be pried open and prevented from going to sleep until you end it by pressing Control-C.
If you don't want to rely on being the one to end your poor Mac's suffering, you can also create a set a number of seconds before your Mac sleeps:
caffeinate -u -t 5400
The above command will keep your Mac awake for an hour and a half.
How to use Geometry dash speed hack (Mac Only) for MAC OS X and iOS. This tool will work on your Mac, all latest versions are supported. Our tool is reliable and will do exactly what you expect and more. How to use Geometry dash speed hack (Mac Only) will not only work on MAC but it will work on WINDOWS 10 AND 7 and iOS, Android. Geometry dash speed hack mac. Jul 11, 2017 Geometry Dash 2.1 speed hack for mac (bit slicer); has been made public on our website after successful testing. This tool will work great on MAC OS and WINDOWS OS platforms. And Latest mobile platforms Geometry Dash 2.1 speed hack for mac (bit slicer) has based on open source technologies, our tool is secure and safe to use.
12. Make your Mac automatically restart after a crash
We've all had our Mac freeze up or crash at least once in its lifetime. If you want to skip the crying and the yelling at the screen and get back to work, you can enter this Terminal command, which will make OS X reboot as soon as it senses a full system freeze.
sudo systemsetup -setrestartfreeze on
Modify your Dock
Want to make your Dock look different? Check out these Terminal tweaks.
YOUR USE OF THE SITE IS ENTIRELY AT YOUR SOLE RISK. Footer. Can apple macs be hacked. IN NO EVENT SHALL APPLEREPAIRCLUB.COM BE LIABLE FOR ANY DIRECT, INDIRECT, PUNITIVE, INCIDENTAL, SPECIAL OR CONSEQUENTIAL DAMAGES ARISING OUT OF OR IN ANY WAY CONNECTED WITH THE USE OF THIS SITE OR WITH THE DELAY OR INABILITY TO USE THIS SITE, OR FOR ANY INFORMATION, SOFTWARE, PRODUCTS AND SERVICES OBTAINED THROUGH THIS SITE, OR OTHERWISE ARISING OUT OF THE USE OF THIS SITE, WHETHER BASED ON CONTRACT, TORT, STRICT LIABILITY OR OTHERWISE, EVEN IF APPLEREPAIRCLUB.COM HAS BEEN ADVISED OF THE POSSIBILITY OF DAMAGES.
13. Add spacers to your Dock
You can organize your Dock's many icons by adding in blank spaces with this handy terminal command:
defaults write com.apple.dock persistent-apps -array-add '{'tile-type'='spacer-tile';}'killall Dock
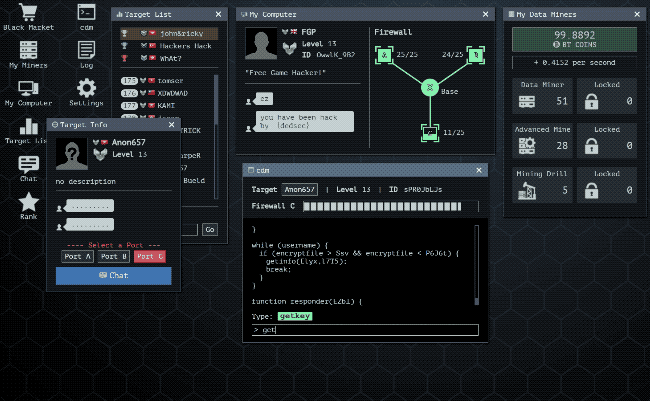
Repeat this command for each spacer you'd like for your Dock. To remove a spacer, you can drag it out to the right until you see the poof icon.
14. Dull hidden apps in the Dock
Basic Mac Terminal Commands
Not sure which apps are visible on your screen? You can make this information extra pertinent by using this Terminal command, which lowers the opacity on icons for hidden apps in the Dock. It's a great way to see what you haven't used lately, as well as what's cluttering up your screen.
defaults write com.apple.Dock showhidden -bool TRUEkillall Dock
15. Hide non-active apps in your Dock
If lowering the opacity of hidden apps appeals to you, you might like this Terminal command even better: It hides any closed app from your Dock at all times.
Sep 08, 2017 H acking is the advanced techniques through which the users can be able to pierce through the security walls of any network or the software so as to gain the access to all the information inside. We all know that for hacking purposes you have to learn the advanced and complicated languages, techniques that can actually cut through the cage of security. Hack websites using command prompt.
defaults write com.apple.dock static-only -bool TRUEkillall Dock
Your favorites?
Have a Terminal command you love that we didn't mention? Drop it below in the comments.
We may earn a commission for purchases using our links. Learn more.
exposure notificationNational COVID-19 server to use Apple and Google's API, hosted by Microsoft
The Association of Public Health Laboratories has announced it is working with Apple, Google, and Microsoft to launch a national server that will securely store COVID-19 exposure notification data.